How to Create and Use Photoshop Brushes
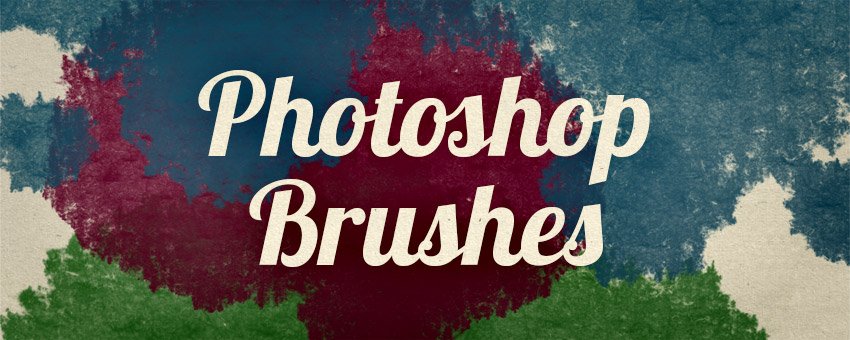
Watch Video Tutorial
Download full HD videos and tutorial project files with a PanoPass. You'll also get instant access to everything on the site, including products, and more.
Photoshop brushes are useful not only for digital painters, but as stamps for graphic designers and other creative professionals as well.
This tutorial will teach you how to create your very own Photoshop brush starting from a scanned image, and how to save and load brushes using Photoshop's Preset Manager.
If you love them as much as we do, check out our huge collection of Photoshop brushes here.
Step 1
Open your scanned image in Photoshop.
Since Photoshop brushes only support grayscale, the first thing you need to do is desaturate it. I like to work with adjustment layers so I can make tweaks later without starting over from scratch.
Add a Black & White Adjustment Layer.

Step 2
Add a Levels Adjustment Layer.
Drag the white stop to the left until your background is completely white.
Drag the black stop to the right until the darkest colors of your scan become black.

Step 3
Press CTRL + ALT + SHIFT + E to duplicate all your layers and merge them into a single, new layer.
Click Image > Trim and use the settings below to crop the extra white space from your image.

Step 4
Click Edit > Define Brush Preset. Give your brush a name and hit OK.

Step 5
Click Edit > Presets > Preset Manager. Select Brushes under Preset Type and you'll see the brush you just created as the last brush in the preview window.
Click your brush(es) and click Save Set... to save your brushes to your computer.

Step 6
To load brushes that you downloaded or previously saved, open the Preset Manager, click Load..., and select your .ABR brush file.

Step 7
Once you've created and loaded your brushes into Photoshop, select the Brush tool (B). You can now click in the top toolbar and select your brush.
Change your foreground color in the left toolbar to change the color of your brush as you paint. You can also adjust your brush Size and Hardness from the dropdown.

There are a LOT more brush features if you click Window > Brush, but that's for another time.
Were you able to successfully create your own brush from a scan? Share it with us in the comments.





